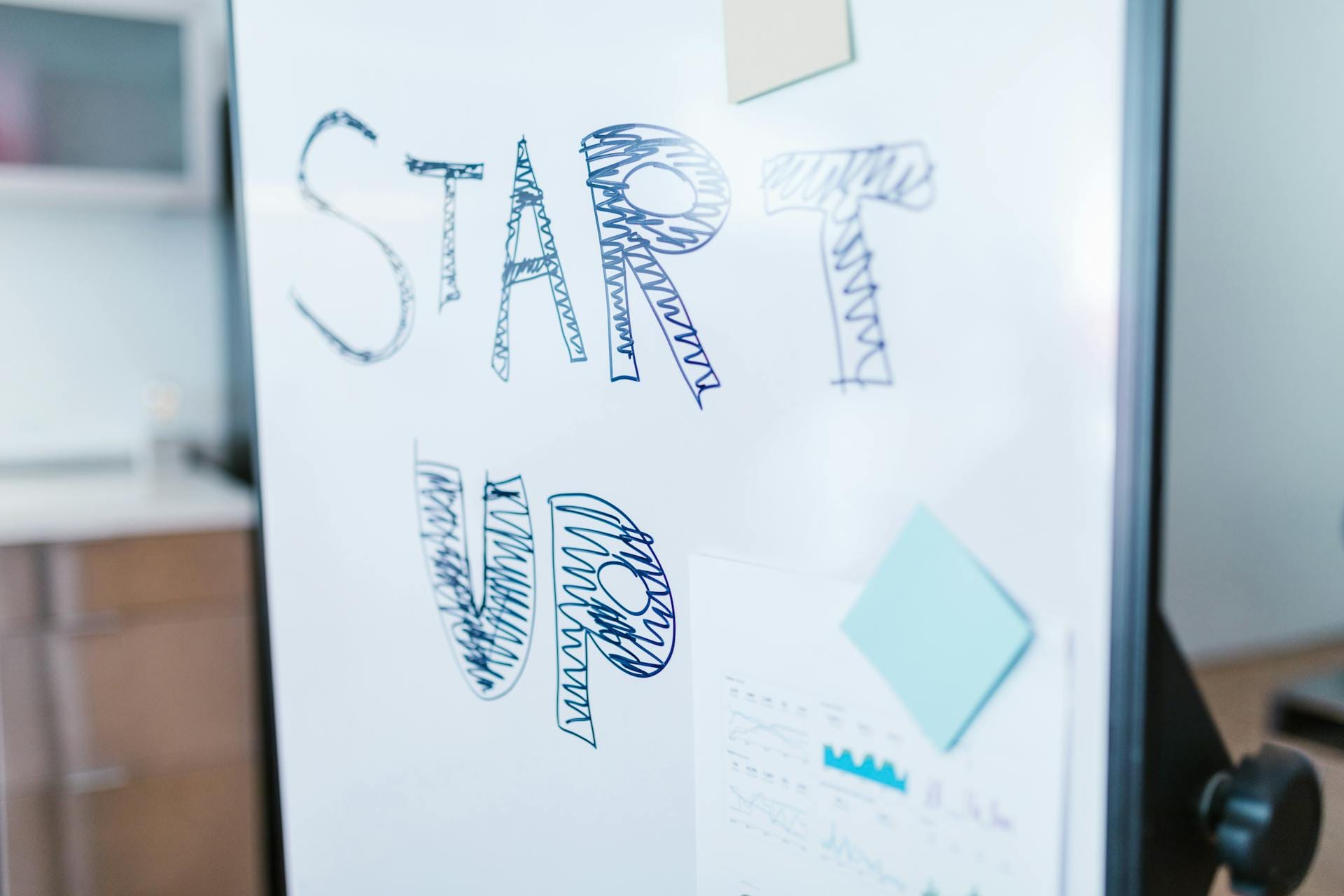Create your first video in minutes with Personate AI Studio! Use AI Avatars, Voices, Scriptwriter, and Translator to create engaging video content.
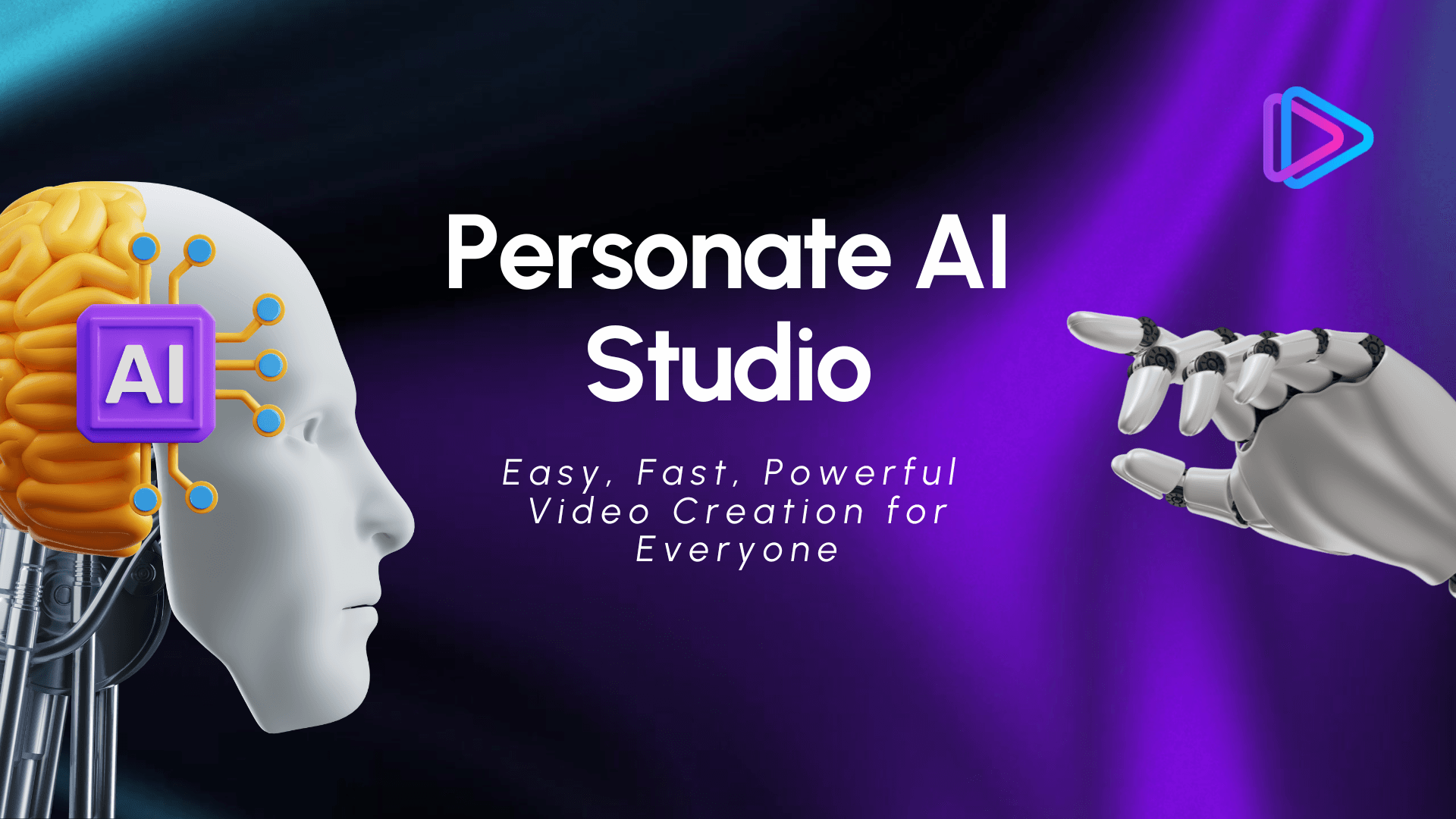
Creating engaging video content is easy and fun with Personate AI Studio. This guide will show you how simple it is to create your first video in minutes. With intuitive tools and powerful AI features, Personate AI makes video production accessible for everyone. Let’s get started and make video production a breeze!
Step 1: Sign up and explore the dashboard
First things first, head over to the Personate AI website and sign up for an account. It is quick and straightforward. Once you are logged in, you will land on the Personate Studio dashboard. This is your main hub for creating and managing video projects. To get started, click on the ‘Create Video’ button on the right-hand side. You can also convert files or URLs to videos, but for now, we will focus on creating a video from scratch.
Troubleshooting Tip: If you are having trouble signing up, check your email for a confirmation link. If you do not see it, look in your spam folder. If the problem continues, contact support for help.
Step 2: Choose an AI Avatar from the AI Avatar Library
Personate AI Studio has a diverse AI Avatar Library. These AI Avatars can be customized to fit your brand or message, giving your videos a personal touch.
- Browse the library: Take your time to explore the AI Avatar Library and find an avatar that suits your needs. There are many options to choose from, ensuring you can find the perfect fit for your brand or message.
- Custom AI Avatar: For a custom AI avatar that is tailored specifically for you, contact hello@personate.ai to get one made just for you.
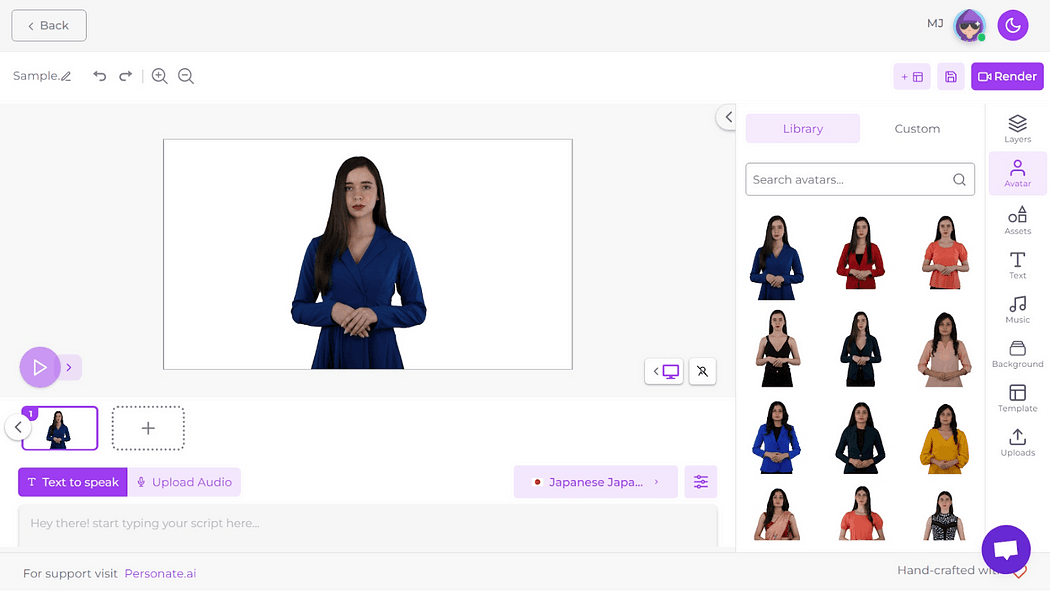
Step 3: Write your script with the AI Scriptwriter
The AI Scriptwriter makes it easy to create engaging scripts.
- Open the scriptwriter tool: From the dashboard, click on the ‘GPT Script Generator’ tool to get started.
- Enter key points: Input the key points or topics you want your script to cover. The more specific you are, the better the AI can tailor the script to your needs.
- Generate and edit: Let the AI generate a draft script. Review and edit the script to ensure it matches your vision and tone. You can make as many changes as needed.
- Upload your script: If you have a pre-written script, you can input it directly. You also have the option to upload an audio version of your script to be used as is, or you can use the text-to-speech feature and later select an AI voice for the script.
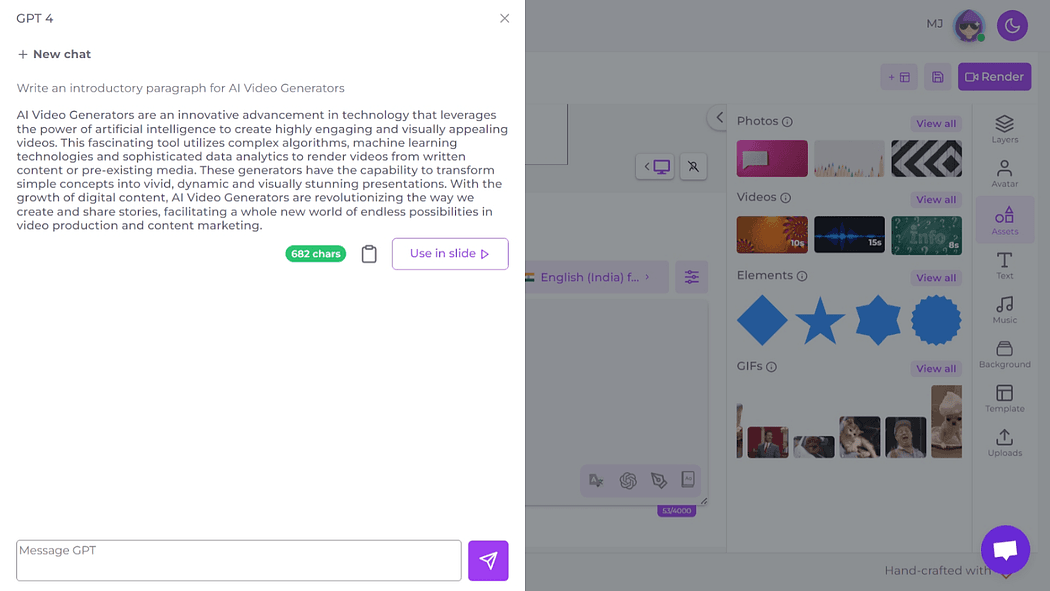
Step 5: Translate your script with the AI Language Translator
Need your video in different languages? The AI Language Translator is here to help.
- Input your script: Enter your script into the AI Language Translator.
- Select target language: Choose the language you require for your video. The translator supports over 60 languages, and we frequently add new languages to the mix.
- Review translations: Carefully review the translated scripts to ensure accuracy and context. Make sure the translations convey the same message as the original script.
- Multilingual support: You can use different languages in one video, utilizing the language translator and multilingual support to add your script in multiple languages.
Troubleshooting Tip: If the translation does not seem accurate, double-check the input language settings and make sure the original script is clear and free of idiomatic expressions that might confuse the AI.
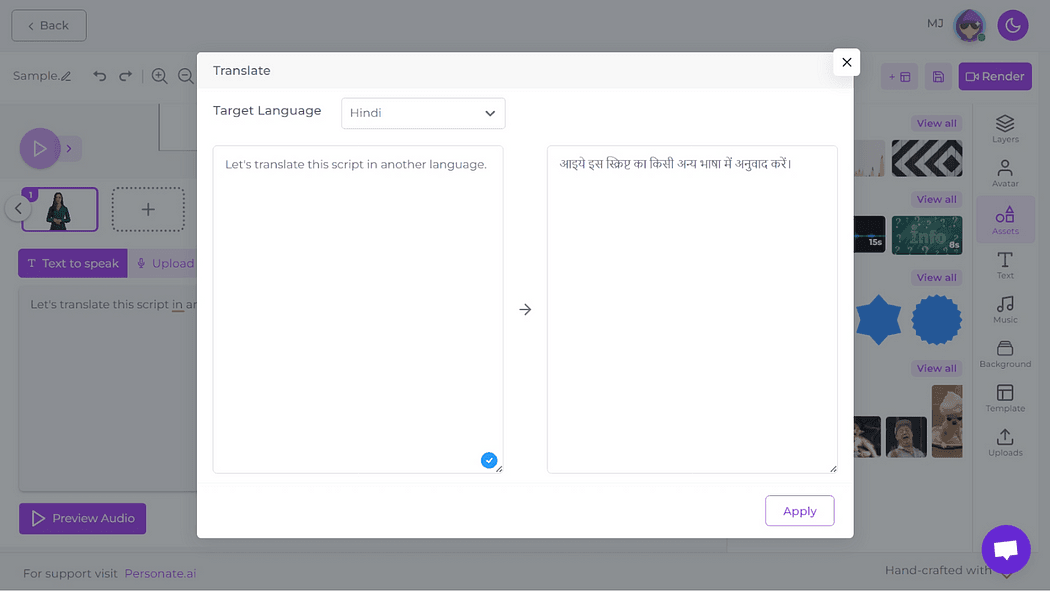
Step 4: Select a voice from the AI Voice Library
Personate AI Studio offers over 100 realistic AI voices in more than 60 languages. You can also upload your own audio clip if you prefer that over text-to-speech.
- Explore voice options: Navigate to the AI Voice Library and listen to samples of different voices. This helps you find the perfect match for your video’s tone and language.
- Select a voice: Pick a voice that fits your project. Consider the tone, pace, and language of your video when making your selection.
- Apply across slides: Choose “apply to all slides” to use the same voice throughout the video, or mix it up with different voices for different sections to add variety.
Troubleshooting Tip: If the voice does not sound right, try adjusting the pitch and speed. Double-check your script for any strange formatting that might affect how it sounds.
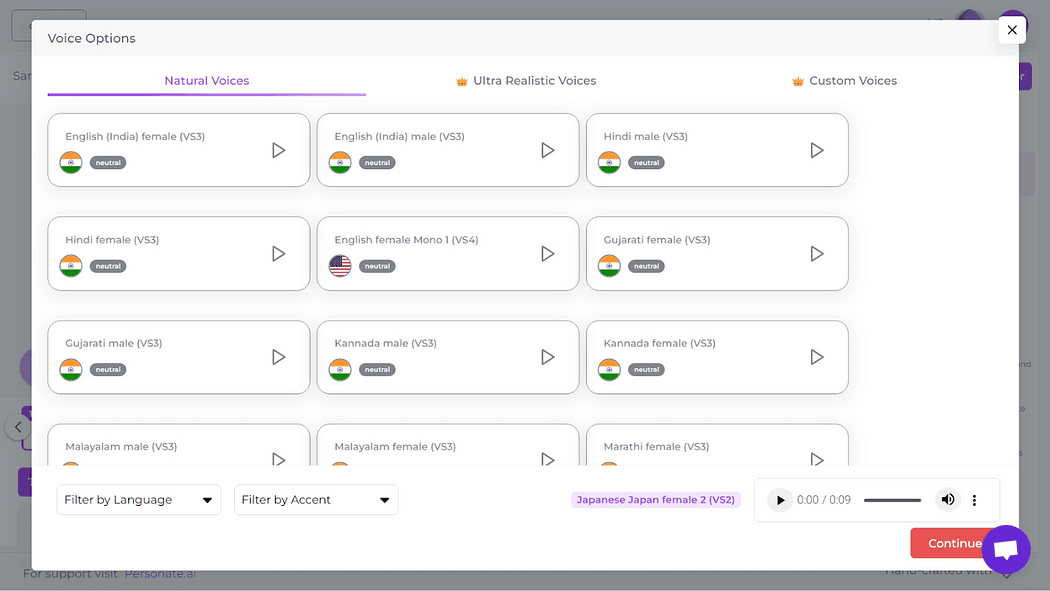
Step 6: Add backgrounds, supporting videos, music, GIFs, and more
Make your video stand out by adding multimedia elements.
- Background images: Choose or upload background images that match your theme. Backgrounds can set the scene and add depth to your video.
- Supporting videos: Integrate additional video clips to provide extra context or visual interest. This can help illustrate points or add a professional touch.
- Music: Select background music from the library to set the mood. Music can enhance the emotional impact and keep viewers engaged.
- GIFs and animations: Add GIFs or animations to make your video more dynamic and engaging. These elements can make your content lively and entertaining.
Troubleshooting Tip: If your multimedia elements are not showing up right, check the file formats and sizes. Refreshing the page or re-uploading the files can also help.
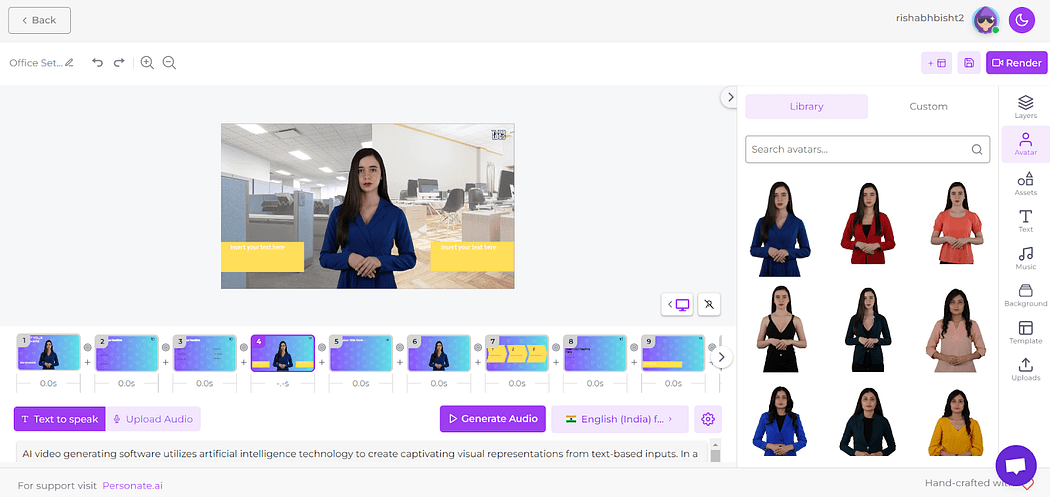
Step 7: Review, edit, and export
Before you finalize your video, give it a good review:
- Preview your video: Use the preview feature to listen to the audio from start to finish. This helps you catch any issues and see how everything fits together.
- Make adjustments: Edit any parts that need tweaking to ensure the audio, visuals, and text flow smoothly together. Pay attention to details to make your video polished and professional.
- Render and export: Once you are happy with your video, render it. You will receive an email notification once your video is ready for download.
Personate AI Studio makes video production easy and affordable for everyone. By following this beginner’s guide, you can create high-quality, engaging videos that connect with your audience. Embrace the future of video production with Personate AI Studio and transform your content strategy today.
Now that you know how to create a video using Personate AI, check out tips on how to create an engaging online course here.